Kartenelemente
Jeder Punkt, jede Fläche und jede Linie auf der Karte ist ein eigenes Kartenobjekt. In der Liste Kartenobjekte werden die Definitionen aller verfügbaren Elemente angezeigt. Die in der Liste angezeigten Objekte können gefiltert, also auf einen der vier Objekttypen (POI, Weg, Fläche, Wegmarkierung) reduziert werden, indem man in der Drop-Down-Box des Hauptfensters einen Objekttyp anwählt.
- Durch Doppelklick auf ein Element öffnet sich eine Box, in der man die Definition bearbeiten kann.
- Durch Rechtsklick auf ein Element öffnet sich ein Menü mit Kopier-, Lösch- und anderen Bearbeitungsbefehlen.
Definiert wird nicht nur das Aussehen der Objekte auf der Karte, die gegenüber der Standardeinstellung des Garmin-Gerätes geändert werden kann. Durch die IDs werden die Objekte zusätzlich an Suchkategorien gekoppelt, die von der Garmin Karten- und Gerätesoftware bestimmt werden. Damit die Suchfunktion später sinnvoll funktioniert, muß man auf eine adäquate Verwendung der IDs achten. Dabei hilft der hinterlegte Garmin-Katalog, in den die Bedeutung vieler IDs hinterlegt ist. Garmin enwickelte die Verknüpfung der IDs mit den Suchfunktionen nach und nach. Daher gibt es IDs, die in MapSource und den verschiedenen Geräten nur eingeschränkt oder gar nicht genutzt werden können. Die Einschränkungen variieren je nach Verwendung von Gerät und Software.
ID-Nummern dürfen nicht doppelt vergeben werden, denn sie dienen der eindeutigen Identifikation der Objekte auf GPS-Geräten und in PC-Programmen wie Mapsource.
Nicht alle IDs sind beliebig verwendbar bzw. veränderbar: Manche sind von Garmin mit festen Rollen und Designs (Beschriftungstypen, Symbol, Zoombereich)vorbelegt und können nicht oder nur teilweise verändert werden. Manche sind im Zoom-Wertebereich eingeschränkt, zu große Werte werden vom Gerät ignoriert.
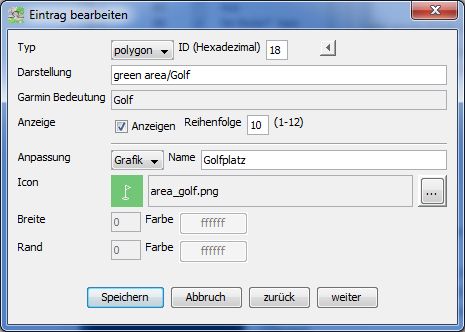
In der oberen Hälfte wird das Objekt definiert
- Typ:
- polygon: Fläche (way als Fläche verwendet)
- polyline: Linie (way als Linie verwendet)
- point: Punkt (node)
- ID: Die Garmin ID des Objekts. Immer als zweistellige Hexadezimalzahl angeben "99". Gültigen Zahlenbereich für die jeweilige Objektart berücksichtigen.
- Zweite ID: Punkte haben eine Unter-ID. Gültige Werte sind Hexademizalzahlen 00 bis 1F. So können mit jeder Haupt-ID theoretisch 32 Werte definiert werden (00/00... 09 ... 0a ... 0f ... 10 ... 19 ... 1a ... 1f)Ob und wie sie verwertbar bzw. einsetzbar sind, hängt davon ab, wie Garmin seine Unit- und Kartensoftware programmiert hat bzw. im Rahmen der Updates ändert.
- Garmin-Katalog (Pfeil): Der Garminkatalog ist über den kleinen Pfeil hinter den IDs zugänglich. In einem Menü können folgende Funktionen ausgewählt werden:
- Katalogeintrag suchen: Sucht einen Eintrag im Katalog, der auf die eingestellten IDs paßt und blendet die Erklärung ein
- Katalogeintrag bearbeiten: Ändern des passenden Katalogeintrags, z.B. für eigene Notizen
- Katalog ansehen: Im Katalog blättern, z.B. um geeignete IDs zu suchen
- Beschreibung: Beschreibung, wie dieses Objekt auf der Karte aussieht. In der Liste findet ihr den Eintrag in der Spalte "Darstellung" wieder. (Bei den Renderregeln in der Spalte "Anzeige") Dient dazu, im Editor die Übersicht zu behalten, wenn die Objekte später z.B. bei der Erstellung der Renderregeln aus einer Liste ohne Grafikanzeige ausgesucht werden. Nützlich für unverändert genutzte Garmin-Objekte.
- Anzeige: Durch Setzen des Hakens wird das Objekt für die Anzeige aktiviert. Ohne Haken dient der Eintrag nur als Platzhalter.
- Reihenfolge (Prio): Flächen verfügen über eine Zeichenreihenfolge, in der sie übereinandergemalt werden. Je kleiner diese Zahl ist, desto früher wird die Fläche gemalt und desto weiter "unten" erscheint sie auf der Karte. Für Punkte und Linien wird der Wert auf 1 gesetzt, hier bestimmt die Reihenfolge der Kartenebenen (Layer) die Zeichenreihenfolge.
- Anpassung: Legt den Typ der Anzeige Symbol oder Farbe fest.
Das Design der meisten Kartenobjekte kann verändert werden. Es gibt aber auch einige von Garmin fest vorgegebene Objekte und Eigenschaften, die nicht geändert werden können. So werden z.B. Objekte, die als Regionsnamen vorgesehen sind, immer mit ihrem Namen als großem Text angezeigt, andere Objekte dagegen ohne Text. Das kann nicht verändert werden, man muß darauf achten, geeignete IDs für die eigenen Objekte zu wählen.
- Name: Die Bezeichnung des Objekts, die sichtbar wird, wenn man mit dem Cursor in der Karte darauf deutet; enthält ein Objekt ein auswertbares Name-Tag, wird die Objekt-Bezeichnung vom Objekt-Namen überschrieben;
Linien
- Farbänderung
- Breite: Breite der Linie und gewünschte Farbe
- Rand: Breite des Randes auf beiden Seiten der Linie und gewünschte Farbe
- Grafikänderung
- Icon: Ein zweifarbiges .png von genau 32 Pixeln Breite mit dem Muster für die Linie. Es kann eine transparente Farbe verwendet werden.
Flächen
- Farbänderung
- Breite: Die Fläche wird mit der hier definierten Farbe gefüllt.
- Grafikänderung
- Icon: Ein zweifarbiges .png von genau 32 x 32 Pixeln Größe. Die Fläche wird mit dem Muster gefüllt. Es kann eine transparente Farbe verwendet werden.
Punkte
- Nur Grafikänderung möglich
- Icon: Ein vielfarbiges .png bis zu 24 x 24 Pixeln Größe. Es kann eine transparente Farbe verwendet werden.
Weitere Informationen über Änderungen und Detaileinschränkungen finden sich in der Dokumentation zu cGPSMapper.
Maperitive
Wenn die Maperitive-Unterstützung aktiviert ist, steht ein zusäztliches Gestaltungswerkzeug für dieses Programm zur Verfügung, sogenannte Shapes. Ein Shape ist praktisch ein beliebig gestalteter Linienzug, der für Linien anstatt einer Grafikvorlage verwendet werden kann.
Shape
- Form Befehlsfolge die den Linienzug beschreibt. Wenn hier etwas eingetragen ist, wird das Shape anstelle der Grafik verwendet.
- Shape hier kann die Größe des Shapes eingestellt werden. Ist dieses Feld leer wird das Shape genauso groß wie die Grafik für Garminkarten.
Das Erstellen von Shapes ist eine fortgeschrittene Tätigkeit, die Dokumentation findet sich auf der Homepage von Maperitive.
Garmin IDs auswählen
Composer verfügt über einen eingebauten Garmin-Katalog, in dem die Bedeutung vieler IDs eingetragen ist.
Informationen über Garmin IDs finden sich an folgenden Stellen:
Massenimport von Icons
Wenn eine ganze Reihe von Grafiken für POIs importiert werden sollen, gibt es im Menü unter Werkzeug/Icons anlegen eine Hilfsfunktion, die diesen Vorgang stark vereinfacht. Es können alle benötigten Kartenobjekte und Renderregeln in einem Zug angelegt werden. Die Dialogfenster für Kartenobjekte und Renderregeln dürfen zu Beginn des Imports nicht geöffnet sein.
Zunächst erscheint eine Dateiauswahlbox, in der alle zu importierenden Grafiken ausgewählt werden. Danach erscheinen nacheinander für jedes Bitmap zuerst der Dialog zum Anlegen von Kartenobjekten und dann der Dialog zum Anlegen einer Renderregel. Soweit als möglich sind die Felder schon ausgefüllt. Die Felder, die von Hand befüllt werden müssen, werden für die nächste Grafik kopiert, so daß sich Folgen von ähnlichen Objekten schneller anlegen lassen.
Auch bei diesem Import müßt Ihr darauf achten, daß jedes Kartenobjekt eine eindeutige ID und jede Renderregel eindeutige Tags erhält. Dazu ist es hilfreich, die Liste der Kartenobjekte bzw. Renderregeln einzublenden. Das ist auch während des Imports jederzeit möglich.
Renderregeln
Die Renderregeln bestimmen die Zuordnung von OSM Tags zu den Kartenobjekten. Dabei wird jeweils die erste zutreffende Regel ausgeführt und danach abgebrochen. Jedes OSM-Objekt kann also nur einmal auf der Karte auftauchen, wenn nicht zusätzlich eine Ersetzungsregel definiert wird.
Wenn in der Combobox im Hauptmenü ein Objekttyp gewählt ist, so erscheinen nur passende Objekte in der Liste. Die Liste wird standardmäßig in der Abarbeitungsreihenfolge dargestellt. Eine selektierte Renderregel kann mit den Tasten Ctrl-Cursor Hoch und Ctrl-Cursor Abwärts in der Reihenfolge verschoben werden.

Renderregel
- Typ: Objekttyp, für den die Regel gilt
- Zoomlevel: Zoomlevel, ab dem das Objekt erscheinen soll. Höchste Auflösung ist 24.
- Aktiv: Die Renderregel soll verwendet werden
- Flächenicons: Aktiviert das automatische Einblenden von Icons aus Flächen. Siehe unten.
- Tag: Tagname und Wert
- Größe: Vergleich und Wert in m. Es ist möglich, Flächenobjekte je nach Größe unterschiedlich zu rendern. Es können mehrere Renderregeln auf das gleiche Tag mit unterschiedlichen Größen angegeben werden. Composer legt ein Rechteck um das Polygon und nimmt als Größe die Summe aus Höhe und Breite.
- Kartenobjekt: Hier kann das darzustellende Kartenobjekt ausgewählt werden. Es stehen nur Objekte mit geeignetem Typ zur Verfügung. Mit dem Knopf "..." kann das Kartenobjekt geändert werden bzw. bei leerer Box ein neues Element angelegt.
- Layer: Ordnet das Objekt einer Layer zu. Layers steuern die Zeichenreihenfolge, jedes Objekt muß einer Layer zugeordnet werden.
Die Auswertung der Regeln ist absichtlich einfach gehalten und nutzt nicht alle potentiellen Möglichkeiten von mkgmap. Composer verfolgt hier ein anderes Konzept als andere Werkzeuge. Eine kompliziertere Auswertung oder eine mehrfache Anzeige eines OSM Elements wird nicht mit komplizierteren Renderregeln, sondern durch Aufbereitung der Daten mit Ersetzungen erreicht. Diese Änderungen finden sich im erzeugten XML wieder und können dort überprüft und ggf. für andere Zwecke weiterverarbeitet werden. Ebenso werden alle Tags, für die keine Renderregeln gefunden wurden, aus dem Ausgabe-XML (*_data.osm) entfernt, um unerwünschte Anzeigen auszuschließen.
Die meisten Renderregeln bilden OSM-Tags direkt auf Kartenobjekte ab. Es können und sollen aber auch Regeln für "eigene" Tags eingerichtet werden, die nicht aus dem OSM-Datenbestand stammen, sondern innerhalb von Composer von den Ersetzungen oder von der Routenauswertung erzeugt wurden.
Flächenicons
Composer kann automatisch Icons auf Flächen setzen. Dafür wird an dem gewünschten Icon die Funktion Flächenicon aktiviert. Das erzeugt automatisch eine Ersetzungsregel für ein Flächenobjekt mit dem gleichen Tag. Es werden Icons in der Mitte der Fläche erzeugt. Der Name der Fläche wird für das Icon übernommen.
Arten von Flächenicons
- Alle - Es wird immer ein Icon gesetzt
- Benannt - Es wird nur dann ein Icon erzeugt, wenn die Fläche einen Namen hat
- Öffentlich - Es wird nur dann ein Icon erzeugt, wenn die Fläche nicht mit access=no oder access=private getaggt ist
Die vom Benutzer definierten Ersetzungsregeln werden vor den automatischen Ersetzungen für Flächenicons ausgeführt. Es ist daher möglich, die Tags mit Ersetzungsregeln noch zu verändern, bevor die Flächenicons ausgewertet werden. Wenn eine Ersetzungsregel mit dem Parameter "danach abbrechen" ausgeführt wird, werden auch keine Flächenicons erzeugt.
Hintergrundfarbe
Composer verändert die Hintergrundfarbe der Karte, indem er ein großes, einfarbiges Rechteck unter die Karte legt, das die Standardhintergrundfarbe von Garmin überdeckt und für eine einheitliche Farbe in MapSource und auf dem Gerät sorgt. Die Erscheinungsform dieses Rechtecks wird durch eine besondere Renderregel map_overlay=map_background festgelegt und kann konfiguriert werden wie jede andere Fläche. Der Hintergrund muß unter Kartenobjekte die Zeichenpriorität 1 haben, alle anderen Flächen müssen einen höheren Wert bekommen um nicht verdeckt zu werden. Standardeinstellung von Composer ist ein hellgrauer Hintergrund. Wenn dieser Kartenhintergrund nicht gewünscht ist, kann einfach die zugehörige Renderregel abgeschaltet werden.
Ignorierte Tags
Um die Verarbeitungsgeschwindigkeit und den Speicherverbrauch zu verbessern, ignoriert Composer eine Reihe von Tags schon beim Einlesen der Daten, die für die Erstellung des Kartentyps (z.B. einer Topokarte) auf jeden Fall irrelevant sind, wie z.B. source oder created_by. Diese Tags fehlen in der Ausgabe von Composer, in den Statistiken und es können keine Renderregeln oder Ersetzungsbedingungen dafür formuliert werden.
Die Liste der ignorierten Tags ist im Menü unter Daten/Tagfilter erreichbar. Ihr könnt sie dort frei editieren. Falls Ihr also eine ganz andere Karte bauen wollt oder Euch wundert, warum ein bestimmtes Tag nicht ausgewertet wird, seht mal im Tagfilter nach.
Umgekehrt kann hier auch festgelegt werden, daß ein Tag erhalten werden soll, obwohl dafür keine Renderregel in Composer definiert ist. Normalerweise werden solche Tags gelöscht. Das ist nützlich, wenn noch andere Tools auf dem Output von Composer arbeiten solle, die diese Tags benötigten. Für solche Durchreich-Tags können keine Renderregeln definiert werden, Composer gibt eine entsprechende Fehlermeldung aus.
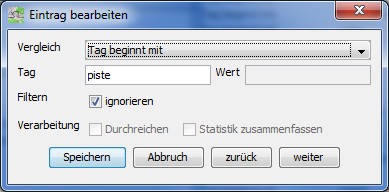
- Tag beginnt mit: Anfang des Tags, Groß/Kleinschreibung wird unterschieden. Vorsicht bei sehr kurzen Tags, daß nicht versehentlich auch noch andere Tags mit dem gleichen Anfang mit ausgeblendet werden.
- ignorieren: Tag wird bereits beim Einlesen ignoriert
- Statistik zusammenfassen: Tag wird zwar gelesen und verarbeitet, aber in der Statistik nur einmal gezählt. Nützlich für Tags mit individuellen Werten wie z.B. phone oder url.
- immer durchreichen: Tag bleibt im .osm XML erhalten, auch wenn keine Renderregel dafür definiert ist.
durchzureichende Tags
Wenn mit den OSM-Daten noch weitere Auswertungen vorgenommen werden sollen, die sich nicht direkt auf das Kartenbild auswirken, z.B. die Erstellung von routingfähigen Karten oder deren Straßenverzeichnissen, kann es nötig sein, dass einige zusätzliche Tags durchgereicht werden müssen.
Adressindex:
- addr:city
- addr:street
- addr:postcode
- addr:housenumber
- phone
- is_in
Restriktionen (je nach Verkehrsmittel)
- access, bicycle, cycleway, foot, motor_vehicle, motorcar, motorcycle, oneway, toll, vehicle
- bridge, tunnel, name, ref
...
Statistiken
Composer führt bei jedem Lauf eine Statistik in der Datei statistics.txt mit, welche Kombinationen aus Tag/Wert von den Renderregeln nicht erfaßt werden und wie oft die definierten Renderregeln verwendet wurden. Die Liste unbekannter Tags kann dazu verwendet werden, häufig vorkommende, aber noch nicht abgebildete Objekte zu erkennen und entsprechende Renderregeln zu ergänzen. Die Liste verwendeter Regeln kann dazu dienen, die Regeln auf Relevanz zu prüfen und überfüssige Regeln zu entdecken.
Layers (Kartenebenen)
Layers steuern die Anordnung der Daten im XML und damit die Zeichenreihenfolge in der Karte. Jede Layer kann nur Objekte eines bestimmten Typs aufnehmen. Dabei muß man unterscheiden: Für Flächen verfügt die Garmin Software über einen eigenen Prioritätswert am Kartenobjekt. Flächen werden immer zuerst und in der Reihenfolge ihrer Priorität gezeichnet (entsprechend dem Wert "Reihenfolge / Prio" bei Kartenelementen). Alle anderen Objekte werden in der Reihenfolge ihrer Layers gezeichnet. Damit kann das Kartenbild genau eingestellt werden.
Eine selektierte Layer kann mit den Tasten Ctrl-Cursor Hoch und Ctrl-Cursor Abwärts in der Reihenfolge verschoben werden.
Layer
- Name: Bezeichnung der Layer
- Typ: Art der Layer
- Punkte, Flächen, Linien: Layer für Daten des entsprechenden Typs
- Tunnel,Brücken: Layer, in die automatisch Ways mit den entsprechenden Tags verschoben werden. Sollten unter/über allen anderen Layers mit Wegen liegen. Jeweils nur eine Layer dieser Typen erlaubt.
- Beschreibung: Kommentarfeld
Darüber hinaus enthalten die Ebenen noch Parameter für die Anzeige von Text. Diese Einstellungen werden nur bei der Kartenerstellung mit Maperitive verwendet. Bei Garminkarten lassen sich die Textgrößen nicht verändern, es müssen über die ID Garminobjekte mit Text und einer geeigenten Textgröße ausgewählt werden.
Brücken und Tunnels
Composer hat eine Sonderfunktion, die die Tags bridge und tunnel an Wegen auswertet und sie in gesonderte Layers verschiebt. Damit ist eine korrekte Darstellung der Höhenverhältnisse möglich, bei der Tunnel immer unter anderen Wegen und Brücken immer über anderen Wegen verlaufen. Dazu muß je eine Layer für Brücken und Tunnel eingerichtet werden. Fehlen diese Layer, schaltet sich der Mechanismus ab und Brücken und Tunnel werden wie normale Wege behandelt.
Level (Zoomlevel)
In dieser einfachen Liste kann die Kartenauflösung, die bei den Renderregeln angegeben ist, den Kartenleveln zugeordnet werden. Jeder Level ist im Prinzip eine vollständige Kopie der gesamten Karte, in der Objekte nur bis zu einem bestimmten Zoomlevel aufgenommen werden und der Detailgrad von Linien und Polygonen für eine bestimmte Auflösung heruntergerechnet wird. Es können maximal 8 Level definiert werden. Wenn viele Level benutzt werden, insbesondere mit hohen Auflösungen, kann der Speicherbedarf der Karte enorm ansteigen.
Level 0 sollte immer mit Zoom 24 belegt werden. Wenn die höchste verwendete Auflösung leer ist, kann es zu Anzeigeproblemen vor allem in Mapsource kommen, da mkgmap hartcodierte Abhängigkeiten zu Zoom 24 hat. Mehr Information findet sich in der Dokumentation und Diskussion zu mkgmap.
Alle Kartenauflösungen der Renderregeln die hier keinem eigenen Kartenlevel zugeordnet ist, wird automatisch dem nächsthöheren Level zugeordnet.
Wenn also z.B. Zoom 23 nicht auf einen Level gelegt wird, werden alle Objekte dieser Zoomstufe bereits bei Zoom 22, 21,... angezeigt, je nachdem, welcher Level als nächst höherer existiert.
Optimal wäre es daher, zumindest jeder zweiten Zoomstufe einen Level zuzuordnen.
| Zoom | cGPSmapper Anleitung | etrex Vista | Oregon |
|---|---|---|---|
| 24 | 120 m | ... | 200 m |
| 23 | 200 - 300 m | ... | 300 m |
| 22 | 500 m | ... | 500 - 800 m |
| 21 | 800 m - 1,2 km | ... | 1,2 km |
| 20 | 2 km | ... | 2 - 3 km |
| 19 | 3 km | ... | 5 km |
| 18 | 5- 8 km | ... | 8 km |
| 17 | 12 km | ... | 12 km |
| 16 | 20 - 30 km | ... | 20 - 30 km |
| 15 | 50 km | ... | 50 km |
| 14 | 80 - 120 km | ... | 80 - 120 km |
| 13 | 200 - 300 km | ... | 200 - 300km |
| 12 | 500 - 800 km | ... | 500 - 800 km |
